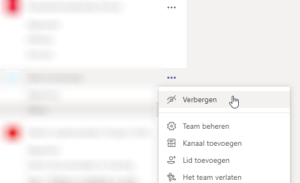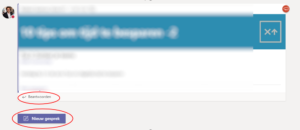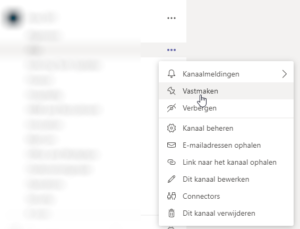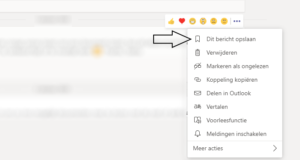5 tips om tijd te besparen met Teams!
Voor veel bedrijven is Microsoft Teams inmiddels dé go-to applicatie als het gaat om contact hebben met collega’s, klanten en in kleine of grote groepen samenwerken. Met die toenemende populariteit nemen ook de best practices toe in het werken met de tooling. In deze blog deel ik vijf tips waarmee je gegarandeerd tijd zult besparen.

Auteur:
Robbert Gaalman
Robbert Gaalman is Adoptie Consultant Office365 bij Exite ICT.
Volg Robbert op LinkedIn.
1. Geef alleen actieve teams weer
Hoe meer mensen binnen en met je organisatie met Teams werken, hoe meer teams zullen ontstaan. Wist je dat je teams kunt verbergen? Erg handig als je bijvoorbeeld lid bent van een team dat minder actief is, of waar jij minder actief in hoeft te zijn.
Je kunt een team verbergen door op de drie puntjes naast een team te klikken en te kiezen voor Verbergen. Het Team wordt nu verplaatst van de sectie Uw teams naar de sectie Verborgen teams. Zo beperk je het aantal teams in je voornaamste selectie en houd je overzicht en focus. Heb je een Team verborgen, dan ontvang je nog gewoon een notificatie wanneer iemand jou @vermeldt.
Wil je een team weer zichtbaar maken? Ga dan naar je Verborgen teams, klik op de naam, opnieuw op de drie puntjes en kies voor Weergeven. Goed om te weten: Microsoft Teams verplaatst automatisch teams naar Verborgen teams wanneer je een team 45 dagen niet hebt bezocht.
2. Sorteer je teams
Neem je deel aan vele teams, dan is het soms even zoeken naar het juiste team. Teams past geen sortering toe op de teams waarvan jij lid bent. Voeg je een nieuw team toe, dan komt deze onderaan de sectie Uw teams te staan. Misschien niet de meest handige positie. Je kunt de positie en sortering van teams gelukkig aanpassen, bijvoorbeeld op alfabet of op soort. Denk hierbij aan klantteams, overlegteams, interne projecten, et cetera.
Hoe je dit voor elkaar bokst: klik met je linker muisknop op het team dat je wilt verplaatsen. Met ingedrukte muisknop sleep je het team naar de gewenste positie en laat je de knop los. Simpel!
3. Gebruik de knop ‘Beantwoorden’ om te reageren op een bericht
Het reageren op een bericht via Beantwoorden lijkt een heel logisch. Zou je denken. Je ziet echter vaak dat voor het beantwoorden van een bericht niet wordt gekozen voor ‘Beantwoorden’ maar voor ‘Nieuw gesprek’. Hierdoor wordt iedere keer een nieuwe conversatie gestart. Helaas heft dit de groepering op tussen het oorspronkelijke bericht en alle reacties daarop. Hierdoor moet je als teamlid zoeken naar reacties en kost het meer tijd om alle reacties te kunnen lezen. Zeker als er tussendoor ook echt andere onderwerpen worden gestart en reacties ook niet meer onder het oorspronkelijke bericht staan, raak je onnodig tijd kwijt.
Wil je reageren op een bericht, kies dan direct onder het bericht voor Beantwoorden. Een nieuw bericht start je vanaf nu via Nieuw bericht.
4. Maak kanalen vast om ze snel te kunnen openen
Zit je in veel verschillende teams, dan wil je snel een team en kanaal kunnen zoeken en openen. Gelukkig is daar iets op bedacht. Je kunt kanalen waarin jij actief bent vastmaken, zodat deze bovenaan in jouw Teams overzicht blijven staan en je ze snel kunt openen.
Om kanalen vast te maken, klik je op de drie puntjes achter het kanaal en kies je voor Vastmaken. Het team wat je hebt vastgemaakt, komt vervolgens bovenaan je lijst te staan, in de sectie Vastgemaakt. Om een kanaal weer los te maken, volg je de omgekeerde weg en kies je voor Losmaken.
5. Sla berichten op om later te bekijken
Soms komt een bericht binnen dat je wel wilt bekijken, maar waar je op dat moment even geen tijd voor hebt. Op zo’n moment kun je het bericht het beste even opslaan om later te reviewen.
Opslaan van berichten doe je door op de drie puntjes naast het bericht te klikken en te kiezen voor Dit bericht opslaan.
Het overzicht van al je opgeslagen berichten vind je via de zoekbalk bovenin Teams. Hier type je /opgeslagen. Een andere manier is om rechtsboven op je profielafbeelding klikken en daar te kiezen voor Opgeslagen.
Wil je het bericht weer van de lijst verwijderen? Klik dan op de drie puntjes achter het bericht en kies voor Dit bericht niet meer opslaan.
Lees meer van dit soort berichten...
Blogs, nieuws en events. Alles over wat ons inspireert en jou informeert!
Cyberaanval: een kwestie van tijd in de zorg
Cyberaanval - een kwestie van tijd in de zorg Hoe de nieuwe NIS2-eisen gaan bijdragen aan een goed...
IT Governance – Pak de regie
Beheer de complete IT-omgeving vanuit één besturingsmodel en breng alle ICT spelregels, afspraken, richtlijnen en procedures samen | Pak de regie met een gericht IT-Governance beleid | Strategie & Beveiliging voor risicobeheersing, kostenbesparing & bedrijfscontinuïteit.
De digitale zorgwerkplek – de sleutel tot betere zorgkwaliteit
De digitale zorgwerkplek vormt de centrale omgeving voor zorgverleners waar alle applicaties en data beschikbaar zijn voor de uitvoering van haar werkzaamheden.
Heb je vragen of een super tof idee voor een nieuwe blog? Stuur een mailtje naar marketing@exite.com